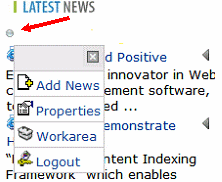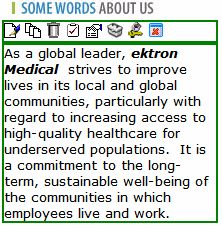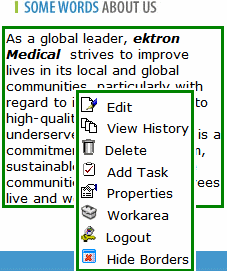After you sign in to your Web site, just above content you have permission to edit is a silver access point (see illustration below). When you hover the cursor over it, a menu appears.
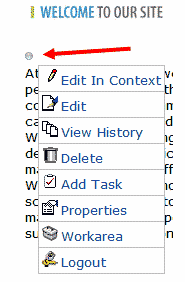
You can perform Ektron CMS400.NET tasks from the menu. Menu options vary depending on the content’s status, your permissions, etc. The advantage of this feature is that you can see how a Web page will appear to site visitors.
Web Site Content Menu Options
The following table describes the menu options that may appear.
|
Button |
Name |
Description |
More Information |
|
|
Add |
Appears if you selected a language and the content is not available in that language. Use this button to copy existing content into new content and translate it to the new language. |
|
|
|
Approve |
Approve or decline a request to publish or delete content |
|
|
|
Add Task |
Add a task to a user |
|
|
|
Delete |
Open View Content page. From it, you can delete the content. |
|
|
|
Edit |
Check out content for editing; open in separate window |
|
|
|
Edit in Context |
Check out content for editing; content remains within Web page |
|
|
|
Logout |
Log out of Web site |
|
|
|
New Poll |
Create new poll or survey |
|
|
|
Preview |
Preview content before it is published |
|
|
|
Properties |
Open content’s View Content page |
|
|
|
View Content Difference |
Display differences between previous and currently-published version of content |
|
|
|
View History |
Open View History screen, where you can view previous versions of content |
|
|
|
Workarea |
Open Workarea. From here, you can perform all Ektron CMS400.NET tasks. |
Technical Note
Changing the Appearance of the Web Site Content Menu
You have three choices for determining the appearance of the Web Site Content menu. To make your choice, edit the ek_UserMenuType element of the siteroot/web.config file. By default, ek_UserMenuType is set to 2.
|
Value set in ek_UserMenuType |
Description |
Illustration |
|
2 (default) |
Dropdown Interface - No borders; dropdown menu appears when user clicks the Silver Access Point in top left corner of server control. |
|
|
1 |
Classic Interface - Colored borders and menus always appear; menu options appear as icons in the top row. Note: If you use this interface, the page layout is not depicted accurately because of the fixed toolbars. |
|
|
0 |
Hover Interface - Colored border appears when user hovers mouse over area; menu appears when user right clicks mouse inside border. This interface has two display options: vertical (shown on right) and horizontal. To change: 1. Open the siteroot/web.config file. 2. Find ek_MenuDisplayType. 3. Change its value: 0 (zero) = horizontal 1 = vertical |
|
Hiding and Showing the Content Border
By default, Ektron CMS400.NET provides the silver access point to indicate the edit menu. An alternate view of the edit menu uses borders around content areas. This is optional and can be set in the web.config file. To learn how to set this option, see Changing the Appearance of the Web Site Content Menu.
Warning! If you change the border to hidden, the Add and Edit buttons for menus are also hidden. This displays the page as it appears when you are not logged in. For information on menus, see Working with Menus.
You can hide the border that surrounds content when you are logged into Ektron CMS400.NET. This lets you view the page as it appears when not logged in.
If the border is hidden and you hover over a content area, there is no indication that it is Ektron CMS400.NET content. However, you can right click to access the menu.
Technical Note
Note: Information about whether a border is hidden is stored in a cookie on a user’s system. This preserves the information between sessions.
Hiding the Border
To hide the content border, right click a content block while logged in. Next, select Hide Borders. This image shows content with a border.
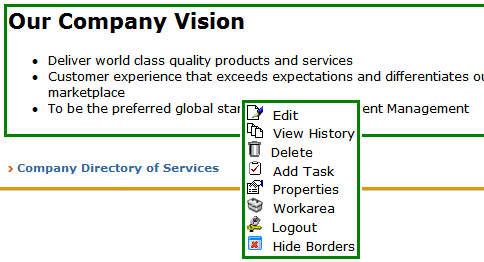
This image shows the same content without a border.
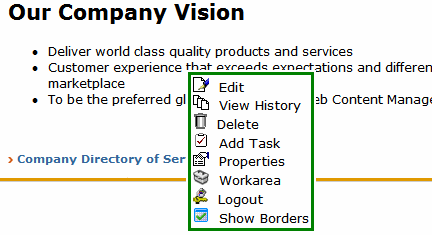
Showing the Border
To show the border, right click a content block while logged into Ektron CMS400.NET. Next, select Show Borders.